
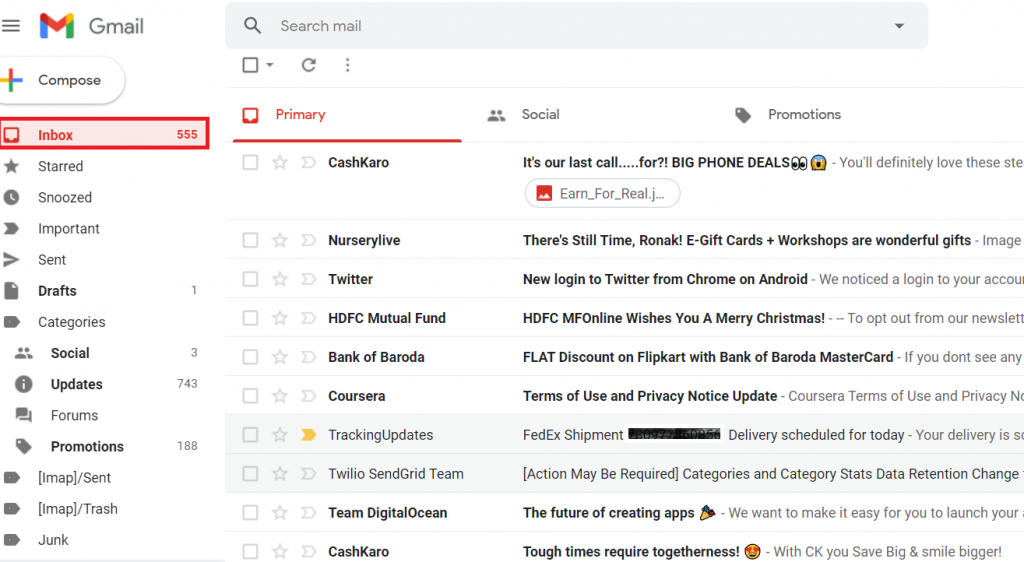
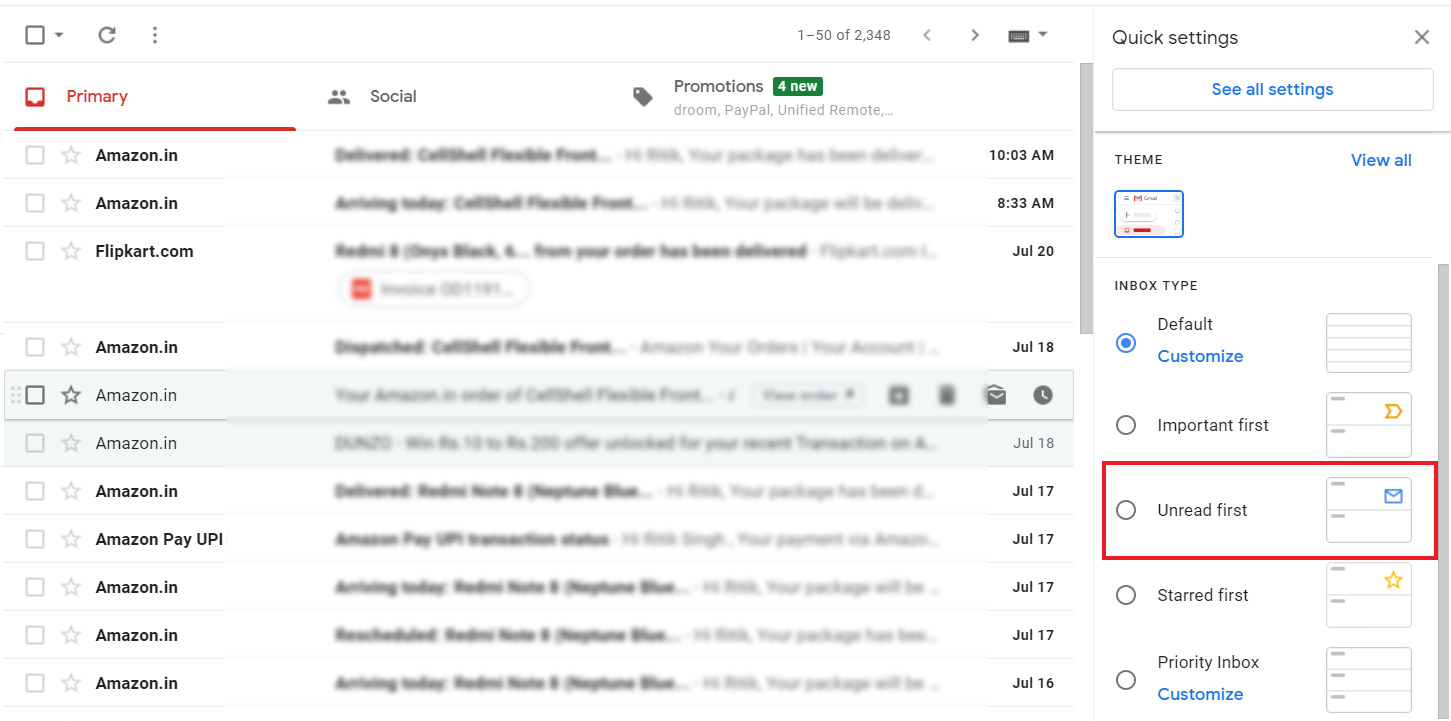
This process is the only way to delete all Gmail emails on an iPhone. Click Save Changes at the bottom of the page once you’re done. Scroll down and check the box for Disable beside the Unread message icon. The issue with the second option is that you have to select each email manually, which could take a considerable amount of time, and for some, even an eternity. Method 1: Turn off unread count in Gmail Settings Open Gmail in your web browser and click the Settings icon () in the top right. You can either delete each email separately or select multiple emails and delete them as a group. Regarding email deletion, the iOS Gmail app isn’t feature-rich. Use the 'Select All' checkbox at the top of Gmails screen to select all emails in your inbox, then hit the delete button. There’s no such feature native to the app or in a mobile browser, even if you choose “Request Desktop Site,” so you’ll have to select multiple emails and bulk-delete them. So what do you do in this situation? Unfortunately, the iOS version of the Gmail app doesn’t allow you to delete all emails. Select emails by tapping the circular senders image or letter next to each email. If you use it for business purposes, this will likely happen sooner than later. On your iPhone or iPad, open the Gmail app. If you’ve been using Gmail for a while, there’s a high chance the answer is ‘yes.’ No matter how hard you try to avoid all kinds of mailing lists, Gmail clutter is bound to happen at some point.


 0 kommentar(er)
0 kommentar(er)
